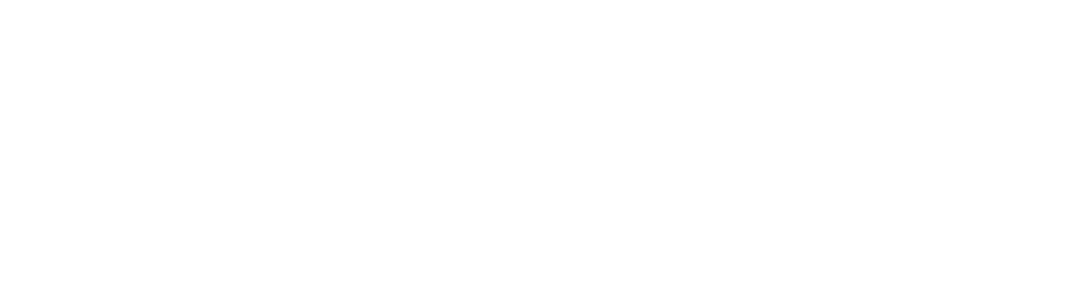How to Enable Google Tag Manager for Your Website [Beginners]
What's Google Tag Manager?
"Google Tag Manager", as is evident from its name, is an HTML tag management system which is released by Google in October 2012. Many people have this question in mind: "Should I use Google Analytics or Google Tag Manager?". GTM (Google Tag Manager) is not replacement for Google Analytics. GTM allows you to add different tags to your site in a convenient way, including Google Analytics. For example, Google Optimize and Google Ads Conversion are the ones that stand out. Also you can use custom codes and can manage them. If you want to use other tools than Google's - such as Tidio Chat, Facebook Pixel Code etc. you can easily install with GTM. It is 2019 and do you still not use GTM? You're missing so many nice features.
GTM Terminology
- Tags are code snippets that run on web pages.
- When a tag runs on your page, you say that it fires.
- A trigger is what makes the tag fire. It checks that the appropriate conditions for firing are met and then takes action or not. For example, if you are implementing analytics code, any time someone visits a page that will serve as a trigger.
- A variable is a helper that tells GTM that a tag should be fired.
- A data layer stores information for GTM.
- A container is where you store all the tags, triggers and variables for your site. Within GTM each site should have its own container.
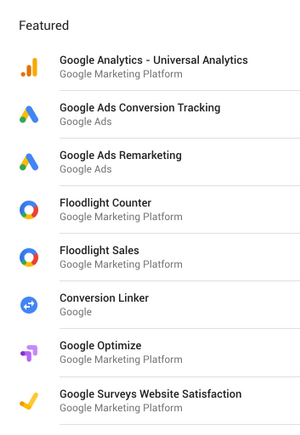
Why Do You Need Google Tag Manager?
The old classic way of adding any external marketing/tracking tools to the website is very painful. Here is the scenario:
Marketer, Analyst etc. gets the code and sends it to the developer team then waits for deployment. And then the painful time comes again: changing the marketing/tracking code. If you are tired of these processes, Google Tag Manager is the appropriate tool for you.
Another benefit of GTM is, if you don't want to try these tools in production, it offers you to the preview before deployment to the production. In addition to these, GTM has its own version control system. Thus, you can release a new version and can go back to the previous versions when you need.
TL;DR
- It's Free
- It allows 3rd parties
- You no need to be a developer
- It has builtin version control system
- It's Secure
- Previewing before deployment

How to Install Google Tag Manager
First of all, you need an account. You can create a new account or you can use the existing one.

Then it will ask you to Account Name, Country, Container Name (website/company name) and where you want to use it.
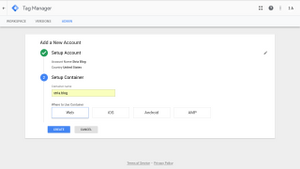
Get the code from the dashboard and place them into the <head> or <body> parts of the HTML of your website.
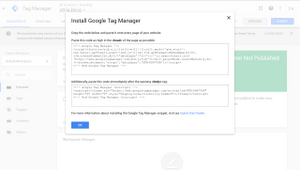
Click to the "ADD A NEW TAG" button.
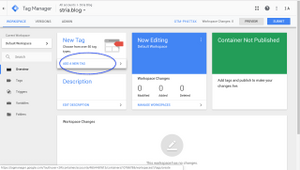
Give a name to the Tag. And click the "Choose a tag type to begin setup".
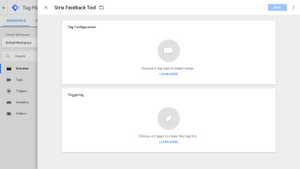
Choose "custom HTML".
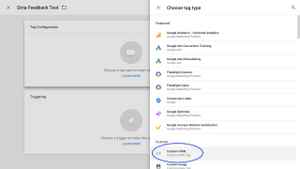
Paste the code which you get from the Dashboard of Stria.
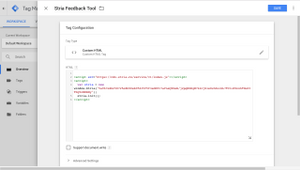
Next, Click "Choose a trigger to make this tag fire" from above the "Tag Configuration"
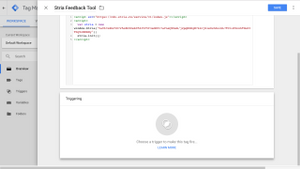
Select "All Pages" in order to show feedback tool on all pages.

Once you're done, click "Save" button top right of the page.
Then you can preview the changes or submit the tag. Your tag won’t work until you submit it.
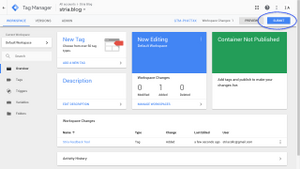
When you click the "Submit" button, you have two options; "Publish and Create Version" and "Create Version". If you want to publish it immediatelly after creating the version then click to "Publish and Create Version". You should give a name to the "version" in order to avoid getting confused when you come back after a while. This is going to be very helpfull in the future.
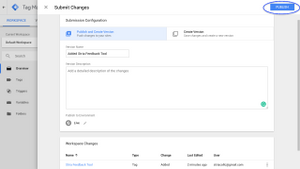
"Sing like no one is listening."
Finally, make sure that the tag appears in the "Version Summary" report.
Congratulations, that's it! Now, you've successfully created the very first tag of you.
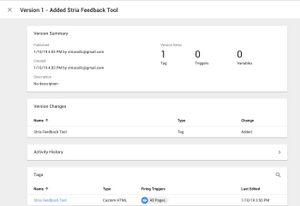
As I've mentioned, once you create another version, you can return to the previous version with a one click. Now it will be easy to try or add a new tool to your website.
In Conclusion
Google Tag Manager is a great innovation to maintain websites easily. You should consider it when you have many tags to be added to your website.
Spread the word if you want others to read it! ✌🏻
This article was updated on January 21, 2019